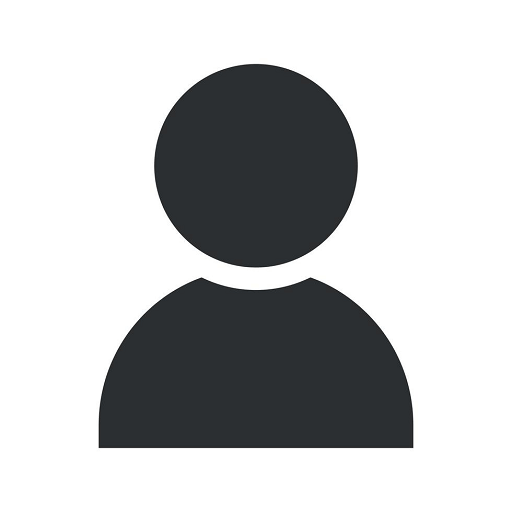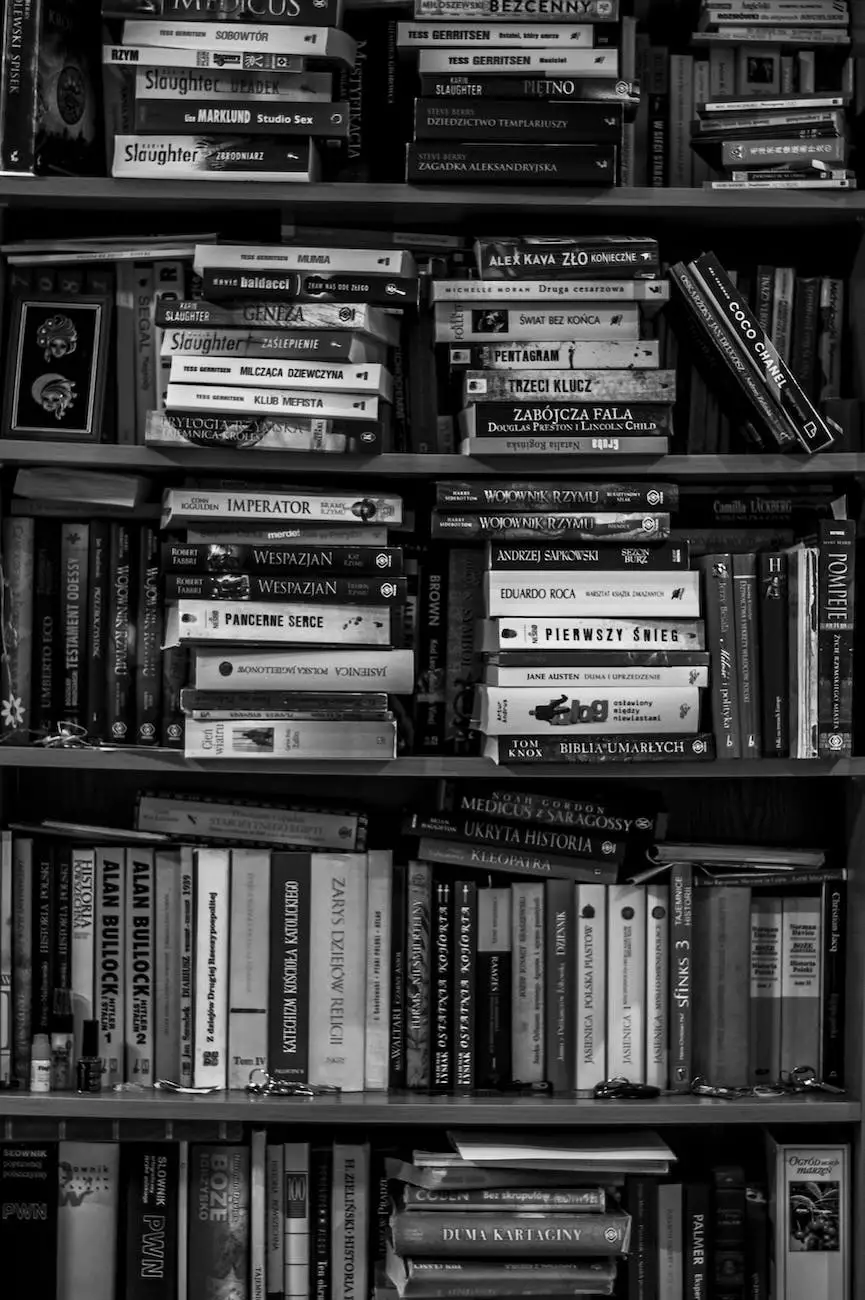Configure ElasticSearch with Liferay 7/DXP
Content Creation Tips
Introduction
Welcome to TECHrx Services' comprehensive guide on how to configure ElasticSearch with Liferay 7/DXP. In this article, we will provide you with detailed instructions and insights to help you successfully integrate ElasticSearch, a powerful search and analytics engine, with Liferay 7/DXP, the leading digital experience platform.
Why Configure ElasticSearch with Liferay 7/DXP
ElasticSearch offers advanced search capabilities and allows organizations to effectively index, search, and analyze large volumes of data. By integrating ElasticSearch with Liferay 7/DXP, you can enhance the search functionalities of your Liferay-based applications, improve content discoverability, and provide users with a seamless and efficient search experience.
Configuring ElasticSearch with Liferay 7/DXP: Step-by-Step Guide
Step 1: Install and Set Up ElasticSearch
Before configuring ElasticSearch with Liferay 7/DXP, you need to install and set up ElasticSearch on your server. Follow these steps to get started:
- Download the latest version of ElasticSearch from the official website.
- Install ElasticSearch on your server following the installation instructions provided.
- Configure the necessary Elasticsearch.yml settings according to your requirements.
- Start the ElasticSearch service and ensure it is running smoothly.
Step 2: Install and Configure Liferay 7/DXP
In order to integrate ElasticSearch with Liferay 7/DXP, you need to have Liferay 7/DXP installed and configured. Follow these steps to proceed:
- Download the latest version of Liferay 7/DXP from the official website.
- Install Liferay 7/DXP on your server based on the provided installation instructions.
- Configure Liferay 7/DXP, including database settings, mail configurations, etc.
- Ensure Liferay 7/DXP is up and running smoothly.
Step 3: Deploy the ElasticSearch Connector for Liferay
To enable the integration between ElasticSearch and Liferay 7/DXP, you need to deploy the ElasticSearch Connector for Liferay. Follow these steps:
- Download the ElasticSearch Connector for Liferay from the official Liferay Marketplace.
- Access the Liferay 7/DXP Control Panel and go to the "Apps" section.
- Upload and install the ElasticSearch Connector for Liferay plugin.
- Follow the provided instructions to configure the plugin settings, including the ElasticSearch server details.
- Save the changes and restart Liferay 7/DXP.
Step 4: Verify and Test ElasticSearch Integration
After successfully configuring ElasticSearch with Liferay 7/DXP, it is crucial to verify and test the integration to ensure its proper functioning. Follow these steps:
- Access the Liferay 7/DXP Control Panel and navigate to the ElasticSearch configuration section.
- Ensure the ElasticSearch server connection is established and the necessary indices are created.
- Perform various search operations to confirm the ElasticSearch integration is working correctly.
- Monitor and analyze the search performance to optimize search results and user experience.
Conclusion
Congratulations! You have successfully configured ElasticSearch with Liferay 7/DXP following our comprehensive guide. By integrating ElasticSearch, you can unlock powerful search capabilities and enhance the overall search experience for your Liferay-based applications. Enjoy the benefits of improved content discoverability and user engagement provided by TECHrx Services, the leading experts in Computers Electronics and Technology.